
#Look up zip code code#
Use these four (4) properties if your ZIP Code field is a text (out-of-the-box postal code fields are text). In this example, we’ve created a lookup field to the Territory entity called ‘new_territoryid’. The Lead entity does not have a lookup to the out-of-the-box territory entity so you’ll need to create the lookup field. The lookup field on the Account entity is called ‘territoryid’. Important Note: The Account entity in D365 has an out-of-the-box lookup to the out-of-the-box Territory entity. Territory Field name on Target Entity REQUIRED This value is the name of the territory field on your record in D365.Postal Code Field Name on Target Entity REQUIRED This value is the name of the ZIP/Postal Code field in D365 on your record.Territory column name in Sql REQUIRED This value is the column in your EasyTerritory sql database that holds the name value of the territory.EZT Project ID REQUIRED Your EasyTerritory project ID create in Step 2.You’ll need to request this from EasyTerritory Support.
#Look up zip code password#
EZT Password REQUIRED Encrypted CRM service user password.EZT Username REQUIRED Your EasyTerritory CRM service user.EZT URL REQUIRED The EasyTerritory (cloud-hosted):.In this example, we’ll create it on Lead entity for the purposes of lead assignment.Īdd the ‘’ plugin to your workflow.Ĭlick ‘Set Properties’ on the step and configure the properties of the plugin. With our territories now in D365, we can move on to configuring the project plugin. ‘new_eztkey’) You can also create additional fields for storing the other column information from your EasyTerritory export, if desired. For the column mappings, you’ll need at a minimum the ‘Territory Name’ (which can be col1 – col8) and the markupId (which will be the custom field you’ve created on the territory entity. The markupId column is the identifier will use in D365 to match the territory record. We usually name that field something like ‘new_eztkey’, which can be a text field.Ĭolumns (‘col1’ – ‘col8’) are your labels split out by group and/or a pipe delimiter. Prior to importing the data in D365 you’ll need to create a field on your entity for storing the ‘markupID’. Note, you can use the out-of-the-box territory entity or use a custom entity to store your territories. In this step, we’ll export a list of territories and their IDs (markupId) from EasyTerritory so that we can import them into our Territory entity in Dynamics. Step 3: Export your territory list from EasyTerritory and import the records into Dynamics 365. Follow these steps to set up the ProjectMarkupPlugin. The ProjectMarkupPlugin is a plugin executed from EasyTerritory on project save and it writes the territory information to a structured SQL table that is used by our REST API and this plugin. Step 2: In EasyTerritory, you’ll need to build your territories (from geographies such as US ZIP Codes) and save the project using the ProjectMarkupPlugin. You can get the managed solution from us or Microsoft AppSource.

#Look up zip code install#
Step 1: Install the EasyTerritory managed solution into D365. To integrate the Postal Code Location Lookup plugin into your Dynamics instance following these steps:
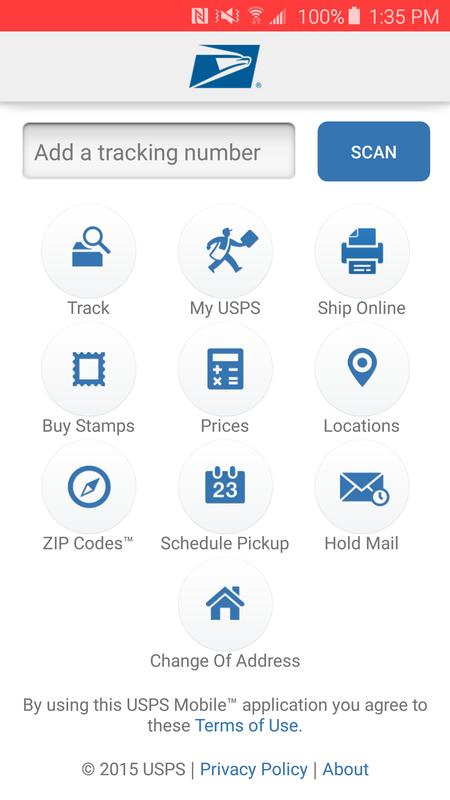
The Postal Code Location Lookup plugin is a workflow activity used as a step in a workflow process within Dynamics D365. This can be helpful in two scenarios, lead/account territory assignment and territory realignment.

The Postal Code Location Lookup plugin takes a postal code value from a record’s field and does a lookup against an EasyTerritory project, assigning the record to the territory found in your EasyTerritory project. NOTE: The following documentation applies to EasyTerritory integrated with Microsoft Dynamics 365/CRM (D365). Overview of the Postal Code Location Lookup Plugin for Dynamics 365


 0 kommentar(er)
0 kommentar(er)
